週間バーチカル手帳B5リフィルをExcelで自作した
はじめに
こんにちは。かじぐちです。
ここ数年で予定を立てることの大切さに気づいて、今まで勉強計画などを立てるために色々な手帳を試していた私ですが、最近は「自由に大きなレイアウトができる」という理由でB5のキャンパスノートを手帳にしていました。
しかし、キャンパスノートでは、ずっと先の日付などを手で書き込むのが億劫で、せいぜい今週の予定を把握し、翌日の細かい計画を立てるのにとどまっていました。
それを知人に相談すると、「バインダー式にして、手帳のリフィルを購入したら?」と助言されました。「確かに~~!それいいね!」と言って色々と探し始めましたが、B5サイズのリフィルはなかなか見つからず……。レイアウトにもこだわりがあったため、Excelを使って自作することにしました。
もしよければ参考にしてください。
作ったもの
私が作ったB5週間バーチカル手帳リフィルの印刷プレビューです。
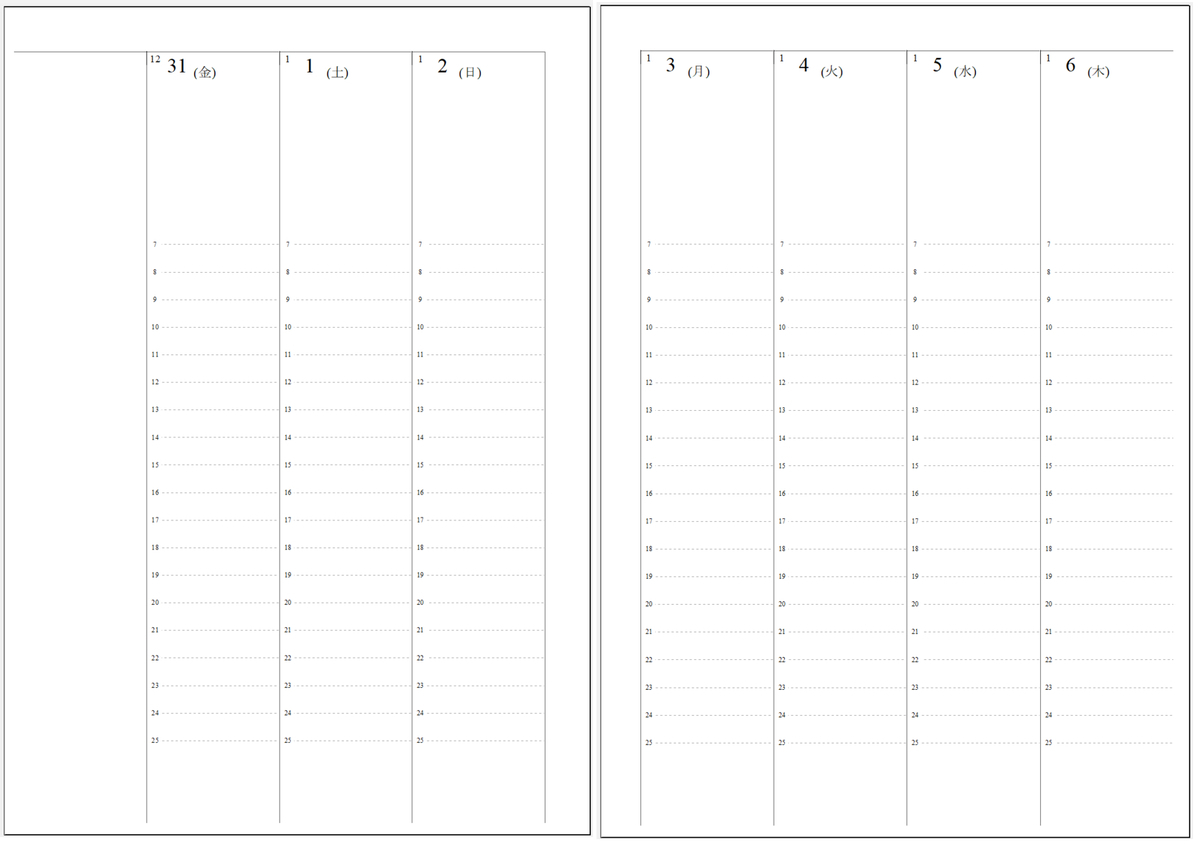
B5のルーズリーフに印刷するとこのようになります。(厳密には改変前なので少し違いますが)

日付下の部分をタスク欄、一番下の空欄を日記欄としています。
Excelデータがこちらになります。とりあえずデータを見せろやという人はどうぞ。以下では、このリフィル用Excelデータの作り方について解説していきます。
2020schedule_vertical_Jan.xlsx - Google ドライブ
Excelで手帳リフィルを自作する
Excelで手帳リフィルを作った過程をメモ書き程度に残しておきますので、B5サイズはもちろん、A5やバイブルサイズのリフィルを自作する方の助けになれば幸いです。
セルサイズ
Ctrl+Aですべてのセルを選択し、セルの縦横の長さを各34ピクセルに揃えます。これは方眼を作るサイトを参考にしました。プリンターの設定にもよりますが、34ピクセルは大体4.25mmくらいで、2つで8.5mmくらいなので、A罫の7mmに比べるとすこし大きいです。下記にある余白設定にすると横38マス縦56マスになります。あまり約数は多くない数字ですが、編集しやすいかと。
ページレイアウト
[ページレイアウト]タブ > [ページ設定]のダイアログボックス にて編集していきます。
- ページ
- 印刷の向き:縦
- 用紙サイズ:JIS B5
- 余白(かなり適当です)
- 上:1.2(上部に「第何週目」「今週の目標」などを書くため広めにとってあります)
- 左右それぞれ:0.2
- ヘッダー、フッター、下それぞれ:0.1(使わないので小さめに取りました)
- ヘッダー/フッター
- 特に変更なし
- シート
- ページの方向:上から下
左右の余白は右ページと左ページで違うと思いますが、Excelシートのセル数を調節して実質的な余白をとり、設定の余白は左右で揃えることにしました。
また、用紙サイズを指定したことで点線が入ったと思います。その部分が1ページに印刷できる大きさになります。
縦に分割する
週間バーチカル手帳は、一般的に縦に8つに仕切られ、タスク欄+月~日曜日となっており、今回もそれにならいます。さらに、ルーズリーフに印刷しようと思っているため、横のセル数を8つのカラムと穴用の余白で分け合います。
また、両面印刷をしたいため、奇数ページ目に木~日曜日、偶数ページ目にタスク+月~水曜日となるようにレイアウトします。
データを見てもらうと早いですが、横のセル数は
「余白x2 + 木曜x9 + 金曜x9 + 土曜x9 + 日曜x9」「タスクx9 + 月曜x9 + 火曜x9 + 水曜x9 + 余白x2」
となっています。縦に灰色の線を入れました。(灰色なのは、なんとなく真っ黒より薄い色の方が好きだからです)
ここまでで、こんな感じになっているかと思います。

カラムを修飾する
週間バーチカルに欠かせないのが時間表記です。私は7時から25時まで入れました。時間を書くセルは上下2つを結合し、右側の上下セルの間に薄い灰色の点線を入れることで、時間を見やすくしました。

そのほか、タスクを書くためにチェック欄を設けたり、方眼を入れたりなど、デザインは自分好みに作ってください。
日付を入れる
カレンダーに欠かせないのが日付表記です。空欄にして、手書きすることでいつでも使える形式にしてもよいのですが、それではExcelを使っている意味が半減してしまいます。比較的簡単に日付は生成できるので、ぜひやってみてください。
まず、Excelは日付をシリアル番号として扱っています。例えば2020/01/01は43831です(ちなみに、1900/01/01がシリアル番号1で、そこから足し上げています)。ですから、シリアル番号に1を足してやり、日付変換をすることで連続的に日付を生成できます。とりあえずやってみましょう。
これが目標です。左上が月、真ん中の大きな字が日、右下に曜日、というレイアウトです。
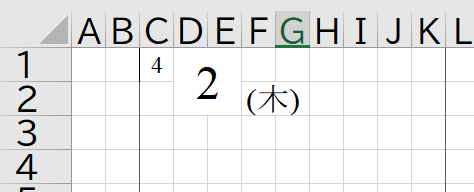
まず(どれでもいいのですが)日を中心に考えてみましょう。日を入力する部分に「2020/4/2」と入力します。これで日付であることはExcelがわかってくれたのですが、表示形式を「日」のみにしたいので、[ホーム]タブ > [数値]のダイアログボックス > [表示形式]タブ > [分類] の [ユーザー定義] > [種類] のところに「d」と打ち込み、[OK]を押します。これで日付のみの表示ができました。
他の年・月・曜日は、ここから取得します。日のセルをD1とすると、
=YEAR(D1) で年が、=MONTH(D1)で月が、=TEXT(D1,"(aaa)")で曜日が表示されます。「(木)」ではなく「木曜日」としたい方はaaaをaaaaにすると表示できます。
周りのセルに上記の適切な関数を入れてやれば、一日分の日付が完成します。
翌日分は、それらのセットをコピーして貼り付け、日のセルの中身を「=(前日の日のセル番号)+1」としてやればOKです。こうして一週間分が完成します。

(ぜひ、ここでいったん印刷してみましょう!お使いの環境ではうまく印刷できなかったり、思っていた余白と違ったりします。申し分ないデザインであると確かめた後に、今後の日付を量産していきましょう。)
次の週は、一週間まるごと(罫線も含む)コピーして下に貼り付け、最初の日だけ「=(前週の最終日のセル番号)+1」としてあげましょう。そうすれば一週間の日付が丸々変更されます。
この2週間分さえできれば、あとはこの2週間目をコピーしてどんどん貼り付けていくだけでカレンダーができます。いちいち一週間ずつ貼り付けるのが面倒?そういう人は何週間かまとめてコピペするかマクロでも組んでください。一週間ずつ貼り付けても、一年は52週ですし、そこまで苦ではないでしょう。私は、途中でレイアウトが変更したくなる予感がするのでとりあえず3か月分だけ印刷しました。
印刷する
プリンターの設定で両面印刷を選びましょう。ちなみに、Excel側で(ページレイアウト>ページ設定>印刷タイトルにある)「白黒印刷」にチェックをつけると、灰色もすべて黒になってしまい、グレースケール印刷になりませんのでご注意を。
おわりに
こういう便利機能があるよ~とか、間違ったこと書いてるよ~わかりにくいよ~などありましたら、お気軽にコメントにてお知らせください。
それでは。